如何使用过滤功能
查找和引用函数经常用于处理表中的数据。今天我们将学习如何使用FILTER函数来过滤数据。
此函数可用于根据您指定的条件过滤一系列数据。
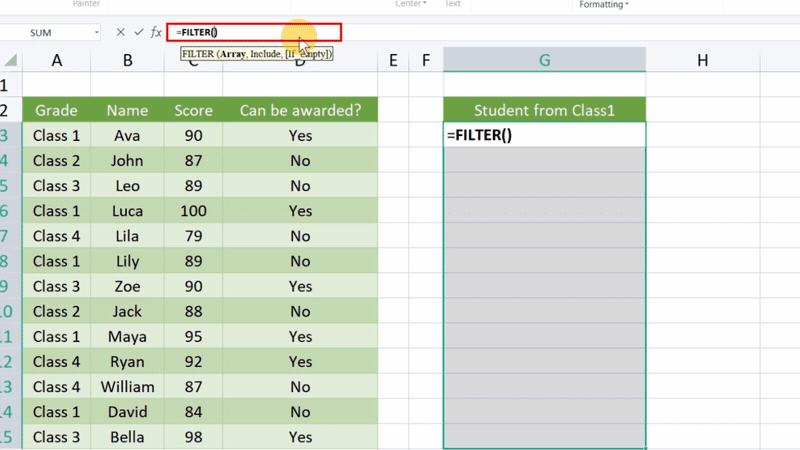
· Filter功能的主要用途
以此表为例。假设我们要获取类别1的列表,选择G3:G15,这是我们想要结果返回的单元格范围,所以不要只选择单元格G3。
在单元格中输入公式:=FILTER ,然后按Tab。
然后我们需要将内容填写到公式中。
第一个参数是Array,我们将Name列作为过滤范围。
第二个参数是Include, 我们选择 Class 列并选择单元格区域 A3:A15。意思是根据类过滤出对应的名字。在该参数后输入=Class 1,则 过滤条件 为Class 1 。不要忘记在文本中添加双引号。
注意:动态数组在 WPS Office 中不可用。请按Ctrl+Shift+Enter将其设为数组。否则,它将返回单个数值。
此时,我们可以获取 1 班的学生列表。但是,由于所选行数大于返回值,因此在单元格区域 G8:G15 中出现错误值#N/A。这样的话,我们就可以通过过滤后提取出我们需要的数据了。
· 将过滤功能与下拉列表相结合。
以此表格为例。假设我们要过滤掉所有获奖者的信息。首先,选择单元格 F3,单击“数据”选项卡中的“插入”下拉列表按钮。在弹出的对话框中,输入选项“是”和“否”, 点击确定,我们可以得到一个简单的下拉列表。
然后,选择要返回的区域。在这里,我们要返回四列数据。选择单元格区域 G3:J15, 在公式栏中输入公式=FILTER ,然后输入 Tab 键。
第一个参数是返回的列,我们选择数据区A3:D15。第二个参数应该包含条件,我们选择病房状态栏 ,即D3:D15 。接下来,输入 =F3,我们要在其中插入下拉列表。
不要忘记按Ctrl+Shift+Enter。现在,我们可以点击F3单元格中的下拉列表按钮来过滤出获奖学生的信息。
注意:当对多个条件使用FILTER函数时,由于结果为空,可能会出现#CALC错误值。我们该如何解决它?
在FILTER函数中,我们可以在第三个参数中输入对空值的描述。在本例中,我们输入“未找到”并按Enter 键。此时,错误值就如我们设置的那样变成了Not found。
WPS Spreadsheet 是一款功能强大的图表和表单处理器。在WPS中,您不仅可以学习如何使用电子表格整理数据,还可以学习如何将数字信息组合成图表。通过观看 WPS上的分步教程,您很快就会成为电子表格专家。



